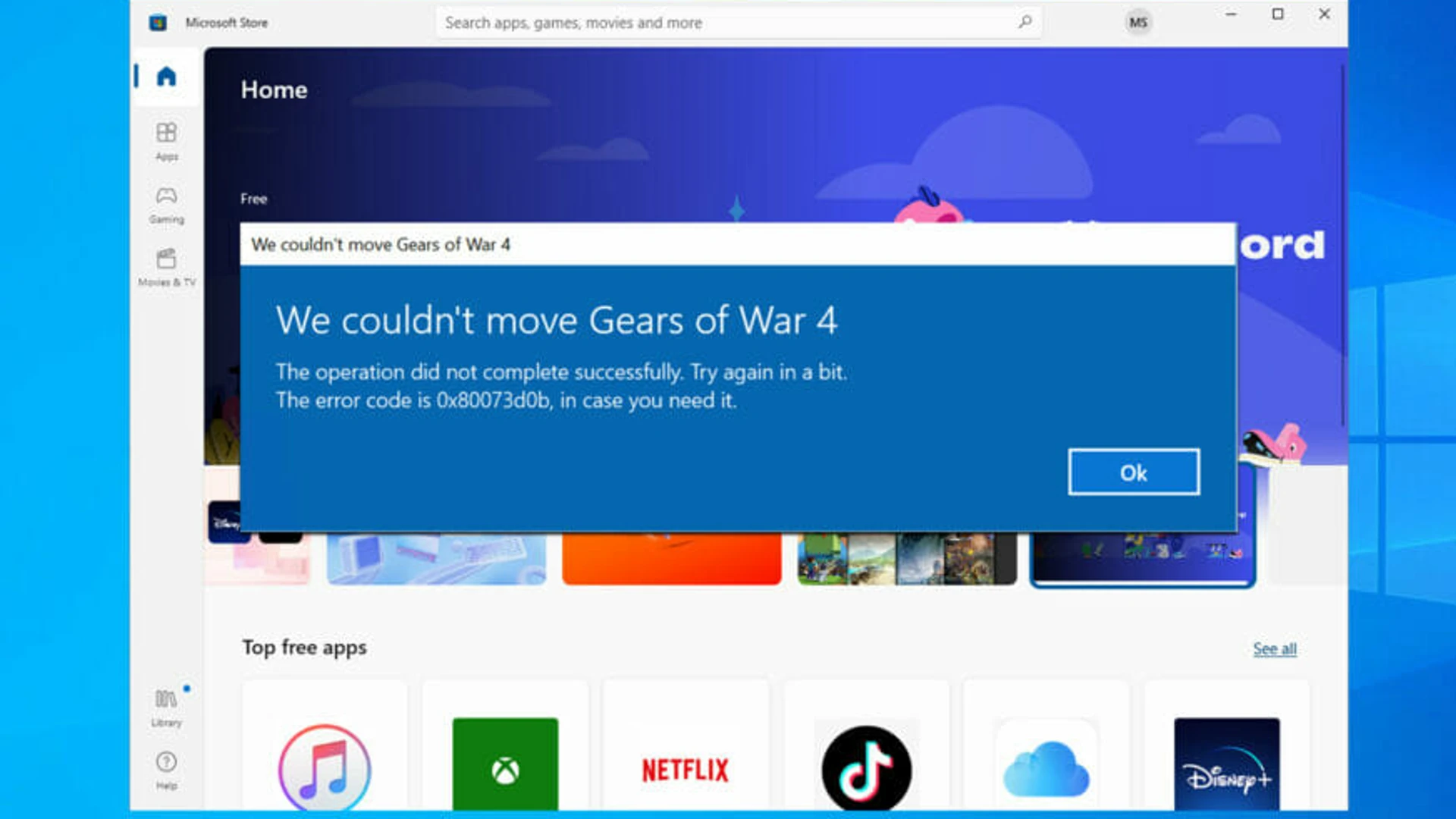A feature in Windows Settings allows the user to move a game to a different location if the developer permits it. The feature, however, ceases to work according to many users. Users encounter the following error message when trying to move an app.
We couldn’t move <app-name>
The operation did not complete successfully. Try again in a bit.
The error code is 0x80073d0b, in case you need it.
We will discuss this error in detail in this article, and we will see what to do if you cannot move and see error code 0x80073d0b.
How do I fix error 0x80073d0b?
When solving the error, it’s best to know what’s causing it. Typically, the error code 0x80073d0b is caused by the Encrypting File System Service. As a result of this service, your game is unable to move. Therefore, we need to turn off the service and see if it works. In addition to the service, there is also a registry key that needs to be checked. It can also encrypt your files and have a similar effect. Throughout this article, we’ll touch on all of these and more. Without further ado, let’s get started.
Several prerequisite solutions must be completed before you proceed to the troubleshooting guide. The first thing you should do is check to see if the drive you’re sending the file to can handle it. Also, check for Windows Updates, as this issue can be a bug that the developers can also resolve. So, if they have released a bug fix, you need to install it.
We couldn’t move error 0x80073d0b on Windows PC
If you see the error message “We couldn’t move” with the error code 0x80073d0b, then review the following solutions to resolve the issue.
- Disable Encrypting File System
- Change Registry
- Turn off File Compression and Encryption.
- Reset Windows or Microsoft Store
Let us talk about them in detail.
1] Disable Encrypting File System
Windows has an Encrypting File System or EFS service, which encrypts your apps, making it impossible to send them to a different location. We are going to disable this service, restart your computer, and move the files. Following are the steps to do the same.
- Open Services from the Start Menu.
- Look for Encrypting File System (EFS).
- Right-click on it and select Properties.
- Change the Startup type to Manual, click on Stop > Apply > Ok.
Finally, restart your computer, and hopefully, you will be able to move your files.
2] Change Registry
If disabling the service is to no avail, then we need to disable a registry key as it can also encrypt your game. To do that, open Registry Editor. You can search it out from the Start Menu or open it from Run, to do the latter, hit Win + R, type “Regedit” and click Ok. Once you have launched the app, go to the following location.
Computer\HKEY_LOCAL_MACHINE\SYSTEM\CurrentControlSet\Control\FileSystem
Now, look for NtfsDisableEncryption, double-click on it to open, set Value data to 0 and click Ok.
Then restart your system and retry moving the file. Hopefully, it will work this time.
3] Turn off File Compression and Encryption
File Compression may save a lot of space, but it can also forbid you from moving Windows apps. We are going to disable it and see if that works. Also, we need to disable the Encryption of files as well from File Explorer. But first, we need to unhide some files. To do that, open File Explorer, click on View and untick Hidden items. Then, go to the following location.
C:\Program Files
Right-click on WindowsApps and click Properties. From the General tab, click Advanced. Untick Compress contents to save disk space and Encrypt content to secure data. Finally, click Ok. Restart your computer and this should resolve the issue for you.
4] Reset Windows or Microsoft Store
Sometimes, Windows or Microsoft Store is responsible for all this chaos, but we will fix it just by resetting it. So, hit Win + R, type “wsreset.exe” and click Open. A Command Prompt window will pop up and your WS Store will be reset. Hopefully, this will resolve the issue for you.
Now, try moving the file, hopefully, it will work this time.
Can I uninstall and reinstall Microsoft Store?
No, there is no way to uninstall Microsoft Store. It is a core Windows feature and can not be uninstalled. However, if you are facing some issue with the store, you can reset it. There are a lot of methods to do the same, you can try the one mentioned in the fourth solution, or, do it via Windows Store. Go to Settings > Apps > look for Microsoft Store. If you are on Windows 10, tap on the app and click Advanced Options, for Windows 11, click on three dots and click Advanced Options. Then, click on the Reset button. This will do the job for you.