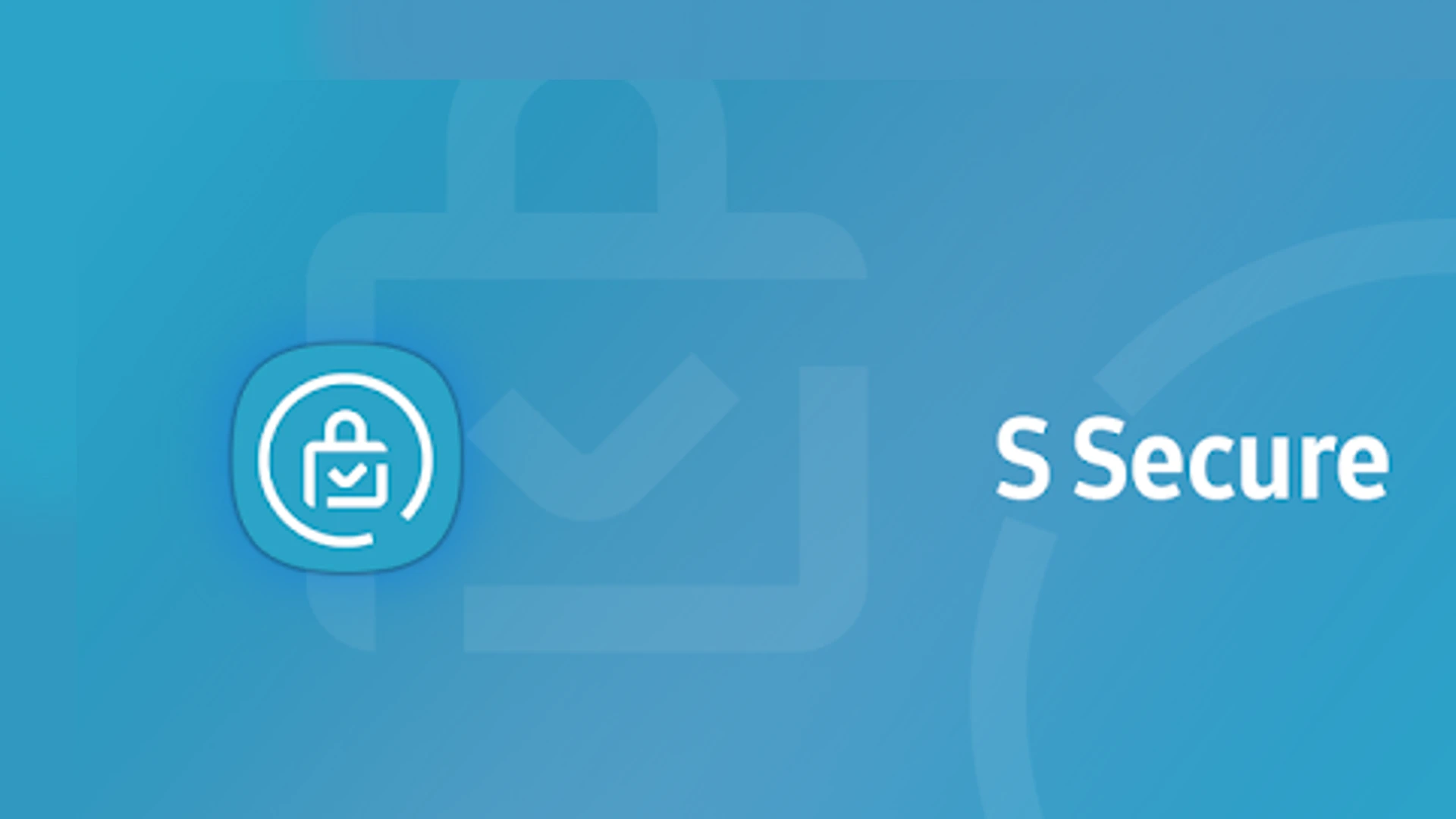The smartphone has evolved into more than just a communication device. Handheld devices enable you to perform tasks previously only possible on computers and laptops. In terms of advanced smartphones, Samsung is one of the most popular names, and it is a non-Chinese brand.
The Android mobile operating system powers Samsung’s devices. All of the company’s offerings be it budget or premium devices are driven by Google’s Android OS. However, Samsung wraps a layer of its custom One UI skin which adds the company’s own set of customizations and themes to the devices. Regardless of the brand of the smartphone, privacy has been a significant concern for all users. Samsung, like many other manufacturers, has been concerned with enhancing user security.
In the Samsung App Store and Google Play Store, you can download a number of apps for Samsung smartphones. Samsung smartphones allow users to lock their applications as part of their security measures to protect their privacy. Setting up a lock for the whole device or home screen is a simple process, but locking specific apps requires different steps than setting up a basic phone lock. So how can you lock specific or multiple apps if you are using Samsung smartphones? Following are the steps:
How Can We Lock Android Apps In Samsung Smartphones?
The Samsung One UI combines the app locking option with the in-house user interface. It is not necessary to download any third-party apps to set up a privacy lock. The S Secure app is what handles all the security aspects in Samsung smartphones. We are guiding you with the steps right from downloading the S secure apps (if missing) to lock apps individually. Take a look:
Step 1: Go to the Samsung app store and download the S secure app.
Step 2: Complete the installation process once the app is downloaded.
Step 3: Now, go to the Settings menu of your respective Samsung smartphone.
Step 4: Look for the “Advanced features” option and click on it.
Step 5: Now, locate the “Lock and Mask” apps option.
Step 6: Now, toggle on the “lock option”.
Step 7: Select the lock type you want on your apps such as PIN, password, or pattern.
Step 8: Once you setup the lock type, you will get three options including ‘App lock type’, ‘locked apps’ and ‘masked apps’. Click on the ‘locked apps’ option and select the apps t