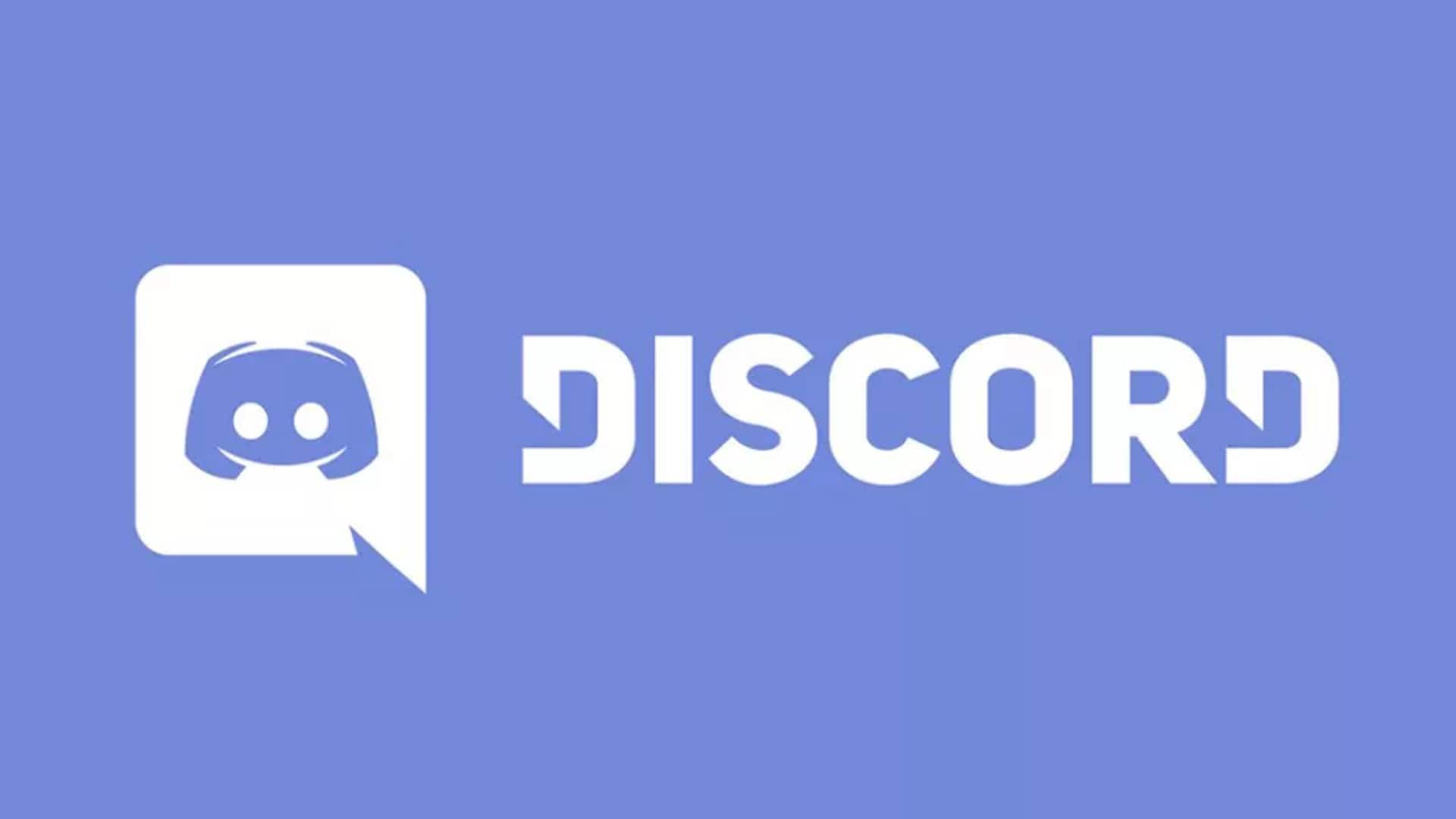Discord is an excellent VoIP app. It is packed with features such as chatting with friends, Discord Overlay, Streaming, etc. However, according to a lot of users, Discord Stream got stuck on loading every time they try to invoke the feature. In this article, we are going to talk about this in detail and see how you can resolve the problem.
Why is my screen share on Discord not loading?
The most likely explanation would be a bad Internet connection if your system isn’t connected to a network, or if your bandwidth is too low. By switching off the device and restarting it, the issue can be resolved. You can also give an admin access to the Discord to resolve issues related to launching or software glitches.
While hardware acceleration is good for your PC, it may put too much load on the hardware that it cannot handle, which is why Discord Stream is stuck on loading. Other causes include corrupted or missing files, as well as outdated Graphics Drivers. All of this is going to be discussed in detail and how you can troubleshoot the problem.
Discord Stream Stuck on loading or Not loading
If Discord Stream does not load or is stuck loading, then try these solutions.
- Restart your device
- Check your Internet connection
- Run Discord as an administrator
- Turn off Hardware acceleration
- Update your Graphics and Network Drivers
- Clear Discord file cache
- Reinstall Discord
Let’s start with the first solution.
1] Restart your device
Rather than starting with complicated fixes, start with something simple. Firstly, you should restart Discord. You should not just click on the close button but also go to the Task Manager and end the process. Restart your computer if that does not work. Restarting your device may resolve the issue. This can resolve software glitches as well as network problems. Check whether the problem persists after restarting.
2] Check your Internet connection
Following that, we’ll need to check the Internet connection since Discord Steam can get stuck on the loading screen simply due to a bad connection. Check your Internet speed by using a free speed tester. If it is low, restart your router and see if that helps. Otherwise, contact your ISP and ask them to solve the problem. If the issue is specific to your device, check out our guide on how to fix slow Internet.
See the next fix if you do not have a problem with your internet connection.
3] Run Discord as Administrator
Discord can work better for you if you run it as an administrator, since it may need extra permissions to stream. It’s not necessary to always run Discord as an administrator, but it can help you to fix most of the issues. Just right-click on the Discord shortcut and select Run as administrator. Alternatively, you can follow the steps below.
- Click Ctrl+Shift+Esc to open Task Manager.
- Right-click on Discord.
- Now click on the End Task option.
- Right-click on the Discord > Properties.
- Go to the Compatibility tab, tick the box next to Run this program as an administrator.
- Click on the OK button to save the changes.
Hopefully, this has resolved the issue for you.
4] Turn off Hardware Acceleration
Discord can stream using hardware acceleration if your PC has these components. However, it can also cause problems on inferior machines. Nevertheless, you can turn off the feature with the given steps and see if that works.
- Launch Discord and go to the Settings.
- Select the Voice and Video tab and then disable Hardware Acceleration.
- Relaunch Discord.
Hopefully, this fix will clear out the issue, if not then there are still other fixes.
5] Update your Graphics and Network Drivers
Streaming issues are most likely caused by outdated graphics drivers. Therefore it is recommended to keep the drivers up to date. So if you haven’t updated your Graphics or Network Driver in a while then update it by following any of the methods mentioned below.
- Update your Driver by installing Windows Optional updates.
- Use free Driver update software.
- Go to the manufacturer’s website and download the driver.
After updating, restart your device, and fingers crossed you won’t have the issue.
6] Clear Discord file cache
Discord Cache files can be corrupted if you are facing the issue in question. We can easily remove them without having any repercussions. Follow the steps to delete Discord Cache files.
- Quit Discord (from the Task Manager as well)
- Hit Win+R to open the Run Dialog box.
- Execute the following command and click on the Enter button.
%APPDATA%/Discord/Cache
- Click Ctrl+A to highlight all the files.
- Delete all the files.
Now open Discord to check whether the issue is still there or not.
7] Reinstall Discord
If none of the above fixes worked for you, then the last resort is to delete Discord and then install it again. In this way, all the corrupted or missing files of Discord will be restored.
That’s it!
How do I fix Discord stream buffering?
If Discord Stream is buffering, the issue is likely related to your Internet connection. You should be able to resolve it. However, we recommend following the following solutions. Fixes are compiled in such a way that they aid the user in eradicating the problem as quickly as possible.