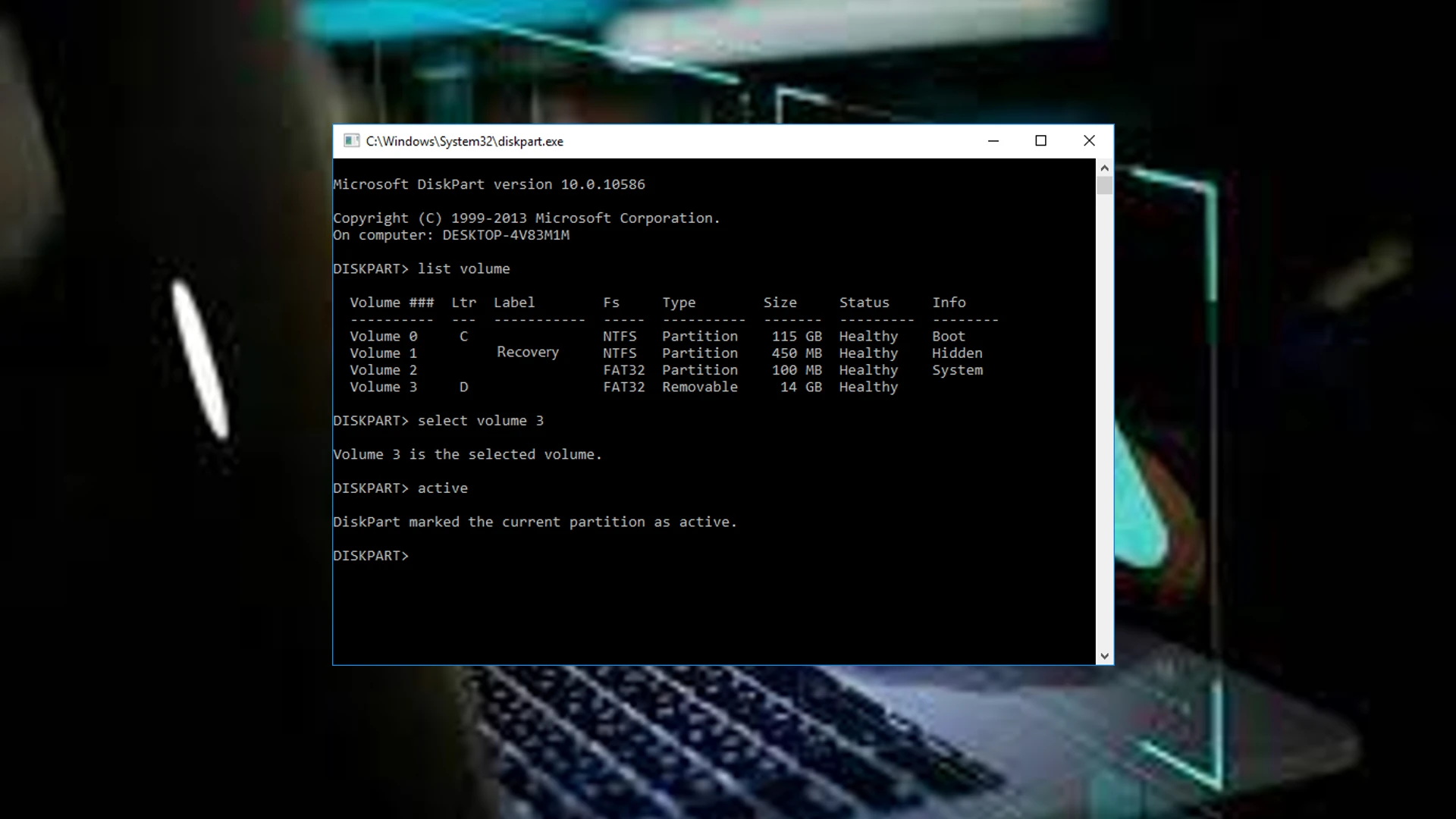While running the DiskPart on your computer, if you get an error saying DiskPart has encountered an error: Data error (cyclic redundancy check), here is how you can fix the issue. There could be various reasons why you are getting this error on your computer, and this article explains all the causes and solutions.
DiskPart and FSUTIL are in-built command-line tools that you can use to perform various tasks related to your hard drive. DiskPart does different things that are not possible with File Explorer options. However, if this utility is displaying some error, you might get into trouble performing various tasks on your computer.
What is Cyclic Redundancy Check?
Cyclic Redundancy Check (CRC) is used to ensure that your data bring properly transferred. It’s a checking procedure that quickly identifies when data has been damaged.
DiskPart has encountered an error: Data error (cyclic redundancy check)
To fix the DiskPart has encountered an error Data error cyclic redundancy check error, follow these steps:
- Run CHKDSK
- Clean up system files
- Relocate the disk
- Format hard drive
To know more about these steps, continue reading.
1] Run CHKDSK
CHKDSK is a command-line tool that helps you scan your disk for potential errors, etc. For example, if there is a bad sector on your hard drive, you can fix that with the help of this utility. You might have already seen this tool running when you restarted your computer frequently in a short time span. For your information, your system runs this tool to fix potential problems even before they arise.
However, you can use the same whenever you want. As you are getting this issue, it is recommended to run this utility on your PC. For that, do the following:
- Search for cmd in the Taskbar search box.
- Click on the Run as administrator
- Click the Yes
- Enter this command: chkdsk /f
Finally, you might need to restart your computer.
Note: Alternatively, you can use a Command Prompt instance in Windows Terminal to run the same command. In that case, you can press Win+X select Windows Terminal (Admin), and click the Yes option.
2] Clean up system files
Disk Cleanup is another in-built tool that helps you clean junk system files from your computer. Whether it is offline web pages, log files, or anything else, you can use this tool to remove all of them at once. To do that, follow these steps:
- Open the File Explorer and go to This PC.
- Right-click on the C drive and select Properties.
- Click on the Disk Cleanup button.
- Click the Clean up system files option.
- Tick everything you want to delete.
- Click the OK button.
After that, you will be able to use the DiskPart command without any problem.
3] Relocate the disk
If something happens when you transfer data from one source to another, this error might occur on your computer. However, you can fix the issue by relocating the disk.
For that, follow these steps:
- Open Command Prompt as administrator.
- Type diskpart.
- Enter rescan command.
It will initialize the disk. It should fix the issue. However, if it doesn’t do the job as you expected, you need to use the Windows PE to copy the CD files from your disk to another source and again use the CDCheck to get back your files. For your information, you can follow this guide to make a Windows PE rescue disk.
Once done, boot your PC in Windows PE mode to copy files out of the hard disk.
4] Format hard drive
If there is no data on your hard drive or partition, you may fix this problem by formatting the hard drive or partition entirely. At times, adware, malware, viruses, etc., can cause this problem on your PC. If you can format your hard drive completely, you might be able to fix the issue. Although DiskPart is a handy tool to format your hard drive, you need to use Disk Management to get the job done.
To format the hard drive, you need to follow these steps:
- Search for disk management in the Taskbar search box.
- Click on the individual search result.
- Choose the partition you want to format.
- Right-click on it and select the Format option.
- Select the Volume label, File system, Allocation unit size, etc.
- Tick the Perform a quick format checkbox.
- Click the OK button.
After that, perform the same thing with other partitions.
How do I fix Diskpart has encountered an error Data error cyclic redundancy check?
To fix the DiskPart has encountered an error Data error cyclic redundancy check error on your computer, you need to follow the above-mentioned solutions one after one. As this problem occurs due to different reasons on different computers, you may need to follow all the aforementioned tips and tricks to get this problem fixed. However, you need to start the troubleshooting steps by running the CHKDSK.
How do I fix cyclic redundancy in CMD?
Cyclic redundancy error appears in the Command Prompt when there is a bad sector on your hard drive that cannot be processed by the DiskPart utility. Although DiskPart should not display such an error, it may appear due to some internal conflicts with a very old hard drive. Therefore, you can get rid of this problem if you follow the mentioned solutions one after one.
That’s all! Hope this guide helped you fix the issue on your PC.