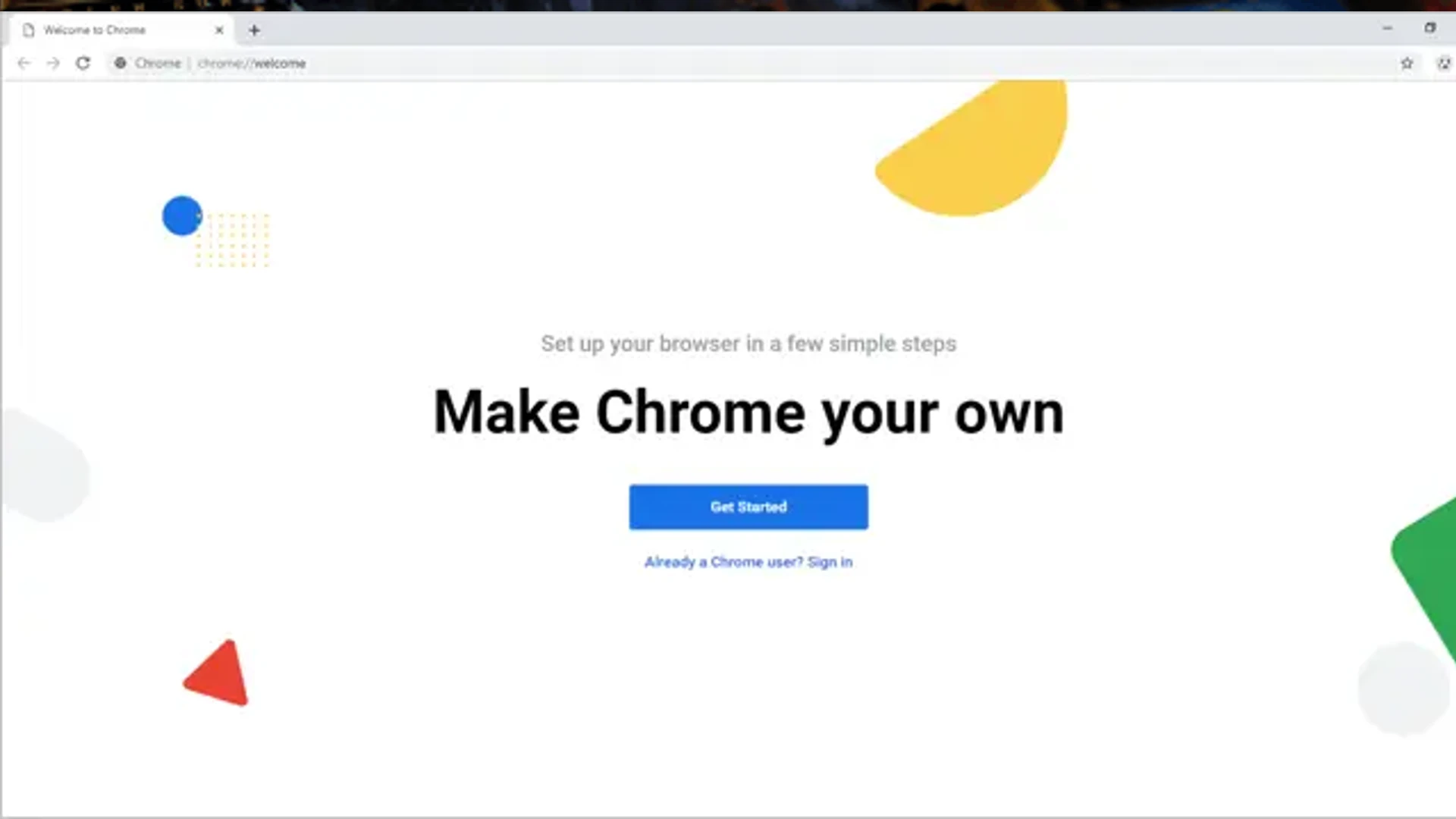Google Chrome is one of the popular web browsers. If you are a Google Chrome user, you probably know that it lets you create multiple user profiles. After creating a user profile, you can turn on sync by linking the user profile to your Google account. The benefit of turning on syncing is to save your browsing data, like bookmarks, cache, history, etc., on the cloud. If you use Google Chrome on another Windows computer, you will get all your browsing data by transferring the Chrome profile to that computer. This article will show you how to transfer a Google Chrome profile to another computer.
How to transfer Google Chrome profile to another computer
By following the steps in this post, you will export your Google Chrome bookmarks and settings to another computer.
- Creating a new profile and linking it to an existing Google account
- Copying the contents of the User Data folder to the new computer
- Importing a Registry branch
Let’s see all these methods in detail.
1] How to transfer Google Chrome profile to another computer by creating a new profile
This is the easiest method to transfer a Google Chrome account to another computer. You just have to create a new profile on another computer. After that, link that profile to your existing Google account. The following steps will guide you on this.
- First, download and install Google Chrome on another computer.
- Launch Google Chrome.
- Click on the profile icon on the top right side and then click on the Add button.
- A new window will appear on your screen asking you to set up a new Chrome profile.
- Click Sign in. After that, you will be asked to enter your Google account details.
- Sign in with that Google account the data of which you want to transfer to another computer.
After signing in to your Google account, Chrome will automatically link the newly created profile to that account. Now, you will see all your bookmarks, browsing history, etc., on that computer.
If the Sign-in button does not work, follow the instructions given below:
- Click on the Continue without an account option.
- Enter your profile name and select a theme. After that, click Done.
- A new Chrome window will open with that profile. Now, click on the profile icon on the top right side and select Turn on Sync.
- Enter your Google account details and sign in.
2] How to transfer Google Chrome profile to another computer by copying the contents of the User Data folder
Chrome stores the data of all the users in the User Data folder. This folder is located in the C directory of your Windows computer. If you copy this folder to the C directory of another computer, all your Chrome profiles will be transferred to that computer.
The following instructions will show you how to do that:
First, close the Chrome browser (if it is already running). After that, open the Task Manager and close all the Chrome applications running in the background
Open the Run command box (Win + R keys).
Please copy the following path and paste it into the Run command box. After that click OK.
%LOCALAPPDATA%\Google\Chrome
The above command will open the Chrome folder located in your C directory. There, you will see a folder named User Data. If you open the User Data folder, you will see all Chrome profiles with Profile 1, Profile 2, etc.
Now, copy the User Data folder and paste it into your Pendrive or another USB storage device. The data transfer time will depend on the size of the User Data folder.
After copying the User Data folder to your Pendrive, eject it from your computer and connect it to the computer to which you want to transfer your Chrome profiles.
Now, type the following command in the Run command box and click OK.
%LOCALAPPDATA%\Google\Chrome\User Data
The above command will open the User Data folder on that computer. Now, open the User Data folder in your Pendrive and copy all the contents inside it. Go back to the User Data folder opened in the C drive and paste all the copied contents there. If you receive the Replace or Skip files confirmation box, select Replace the files in the destination option.
Now, launch the Chrome browser. You will see a new window showing all your Chrome profiles there.
3] How to transfer Google Chrome profile to another computer by importing a Registry branch
You can also transfer Google Chrome profile to another computer by importing a Registry branch. This method did not work for me but some users have found it useful. You can also try this. Before you proceed, we recommend creating a system restore point and backing up your Registry.
Click Windows Search and type registry editor. Select the Registry Editor app from the search results. Select Yes if you receive the UAC prompt.
Now, copy the following path and paste it into the address bar of the Registry Editor. After that, hit Enter.
HKEY_CURRENT_USER\SOFTWARE\Google\Chrome\PreferenceMACs
Click on the File menu and select Export. GIve that file a name and save it to your Pendrive.
Connect your Pendrive to another computer. Double-click on the Registry key saved in your Pendrive. In the UAC prompt, click Yes.
Now, launch a Chrome browser and see all your Chrome profiles there.
How to transfer passwords saved in your Chrome profile to another computer
Let’s see how to transfer passwords saved on a particular Chrome profile from one computer to another computer. First, you have to export your saved password in a CSV file and then import this file to the Chrome browser on another computer.
The instructions for the same are written below:
- Open Chrome browser on the computer from which you want to export passwords.
- Click on the three vertical dots on the top right side and select Settings.
- Select Autofill from the left side.
- Click Passwords.
- Now, click on the three vertical dots next to the Saved Passwords option and select Export passwords.
- You will be asked to enter your computer’s password. Enter your computer password and save the file on your Pendrive.
- Now, connect the Pendrive to another computer.
- Open Chrome browser on another computer, type chrome://flags/ in the address bar, and hit Enter.
- Type Password Import in Search flags box. After that, click on the Default drop-down menu next to the Password Import option and select Enabled. Relaunch Chrome.
- Go to “Settings > Autofill > Passwords.”
- Click on the three vertical dots next to the Saved Passwords option and select Import.
- Select the CSV file from your Pendrive and click Open. This will import your passwords.
Where are Google Chrome profiles stored?
The Google Chrome profiles are located in the User Data folder on the C drive. To locate the User Data folder, open the Run command box, type the following command, and click OK.
%LOCALAPPDATA%\Google\Chrome\User Data
You will see all your Chrome profiles on opening the User Data folder.
How do I restore deleted Chrome profiles?
Synchronization is available in Chrome. All your profile data, including your settings, bookmarks, cache, etc., will be stored on the cloud when you enable this option. However, you must link your Chrome profile to your Google account to enable the sync option.
Your deleted Chrome profile can be easily restored if you have enabled the sync option. You will need to create a new Chrome profile to do so. Next, click on the profile icon and then on the Turn on sync button. Sign in with your Google account information. The deleted profile will be restored when you sign in to Chrome.
Hope this helps.