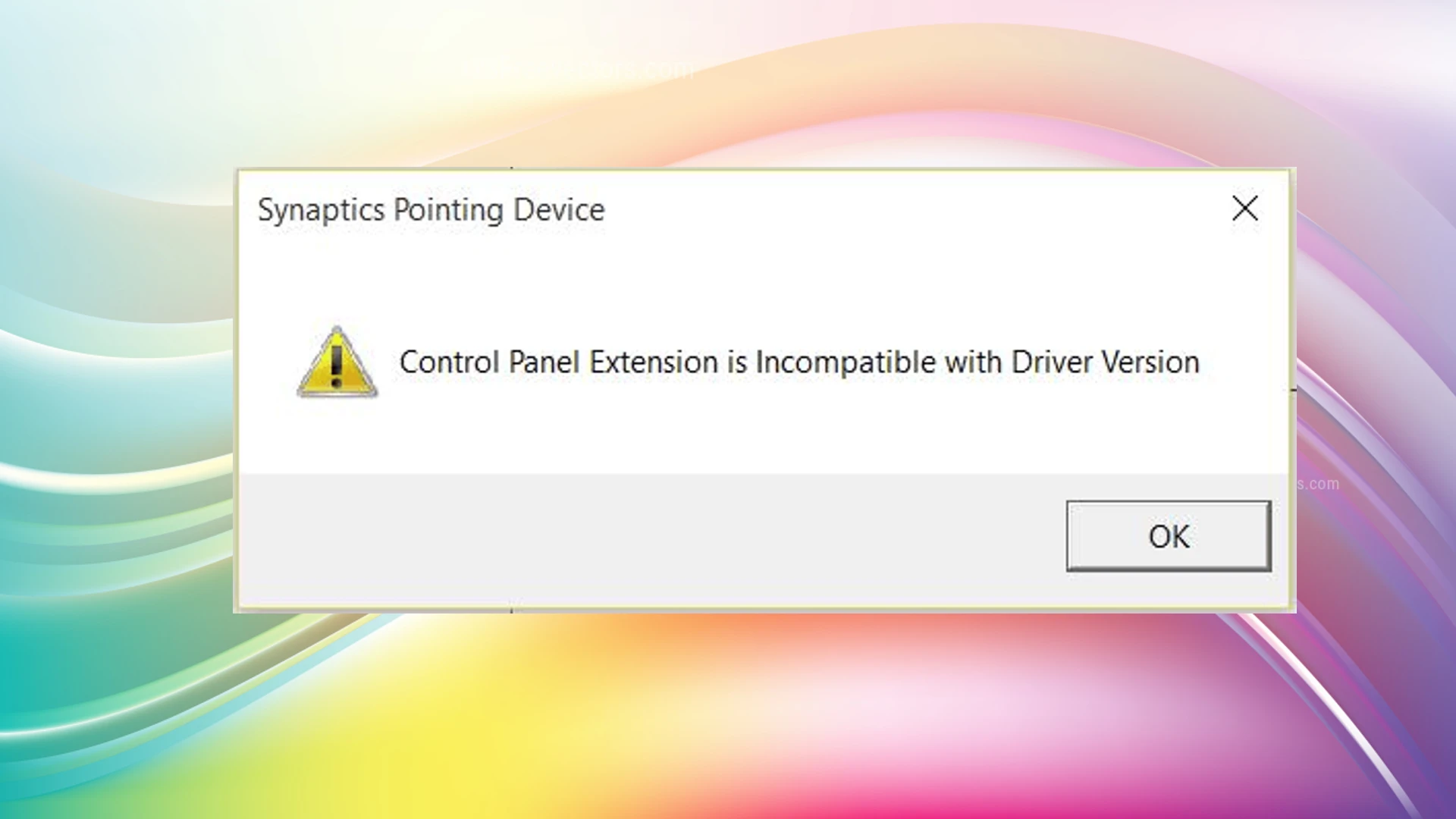Some Windows 11 and Windows 10 PC users are reporting the issue whereby after an upgrade to a newer version/build of Windows, they experience Touchpad malfunction, and whenever the user tries to access their mouse settings they get the error message Control Panel Extension is Incompatible with Driver Version. This post identifies the likely culprit, as well as provides the most suitable solutions to the issue. Some affected PC users report that they get the error during every system startup.
Control Panel Extension is Incompatible with Driver Version
If you have encountered the Control Panel Extension is Incompatible with Driver Version error on your Windows 11/10 PC, you can try our recommended solutions in the order presented below and see if that helps to resolve the issue on your system.
- Restart PC
- Update Pointing device driver
- Reinstall Pointing device driver
- Uninstall Windows update
- Perform System Restore
- Run Hardware and Devices Troubleshooter
- Replace Pointing device
Let’s take a look at the description of the process involved concerning each of the listed solutions.
1] Restart PC
This Control Panel Extension is Incompatible with Driver Version error that occurred on your Windows 11/10 PC, is most likely caused by your old or incompatible pointing device driver. If you just updated your pointing device driver, you can simply restart your computer to see if the error disappears. If not, try the next solution.
2] Update Pointing device driver
You are likely to encounter the issue in view due to an incomplete Synaptics driver. In this case, you should attempt to force the driver to update via Device Manager.
You can manually update the pointing device driver via Device Manager if you have already downloaded the .inf or .sys file for the driver, or update driver via Command Prompt. You can as well get the driver updates on the Optional Updates section under Windows Update.
However, if the latest drivers are installed, you can roll back the driver or download and install an earlier version of the driver and see if that works for you.
3] Uninstall/Reinstall Pointing device driver
If both updating and/or rolling back the driver didn’t work, you can uninstall the pointing device driver, and then restart your PC – on boot, Windows will scan for hardware changes and automatically reinstall the generic driver for the Synaptics pointing device which in some cases is sufficient enough for the Touchpad to function without issues. You may also download the latest version of the driver from the pointing device manufacturer’s website and install on your system if you rather not use the generic driver which is likely to offer limited functionality.
4] Uninstall Windows update
As reported by some affected PC users, the issue at hand started to occur after a recent Windows update. In this case, to resolve the issue, you can go ahead and uninstall the seemingly ‘problematic’ update for your system.
5] Perform System Restore
This solution is an alternative to uninstalling the Windows update that is triggering the error in view. You can use System Restore (any changes like application installs, user preferences and anything else made after the restore point will be lost) to revert to a date where you’re certain that the pointing device was functioning normally.
To perform System Restore, do the following:
- Press Windows key + R. to invoke the Run dialog.
- In the Run dialog box, type rstrui and hit Enter to launch the System Restore Wizard.
- At the initial screen of System Restore, click Next.
- At the next screen, check the box associated with Show more restore points.
- Now, select a restore point prior to when you noticed the issue on your device.
- Click Next to advance to the next menu.
- Click Finish and confirm at the final prompt.
At the next system startup, your older computer state will be enforced. The issue in hand should be resolved now. If not, you can reset the PC or continue with the next solution.
6] Run Hardware and Devices Troubleshooter
This solution requires you to run the Hardware and Devices Troubleshooter to fix problematic devices. It’s likely you may be dealing with a hardware issue with regards to the inbuilt Touchpad on your system.
If the automated wizard wasn’t helpful, you can try the next solution.
7] Replace Pointing device
At this point, you may likely be dealing with a faulty pointing device. In this case, you can engage the services of a PC hardware technician to repair the internal pointing device or replace the hardware altogether. Alternatively, you can use an external USB mouse or wireless mouse.
Hope this helps!
What is Control Panel extension?
Some of the system items found in the Control Panel are extensible. To install a Control Panel extension, register your Shell extension. Because the only Shell extensions supported by Control Panel items are property sheets, the registration must be under the shellex\PropertySheetHandlers subkey.
Is there a Control Panel for Mac?
The System Preferences is the equivalent of a Control Panel on Mac computer. On every new Mac, you should be able to find System Preferences in the Dock by default. It’s the gray icon that looks like a gear; click it once to launch System Preferences.