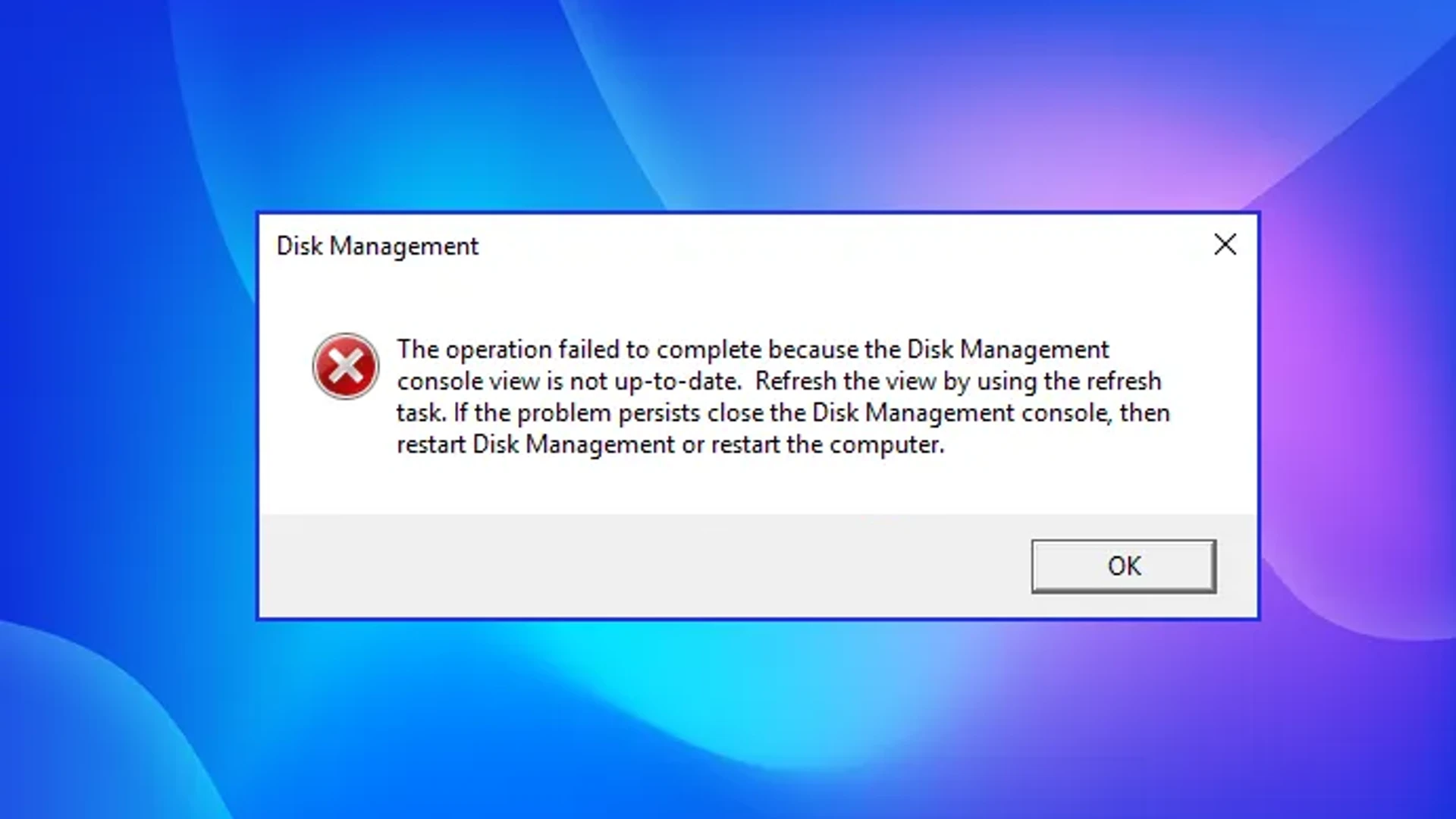Disk Management console view is not up-to-date in Windows 11/10
Disk Management is a built-in Windows feature that allows you to maintain partitions and drives on your system. Usually, carrying out any task in the utility is hassle-free, as it is well optimized to work on Windows systems; however, a lot of users have complained that when they try the same, they see the following error message.
The operation failed due to an outdated Disk Management console view. Refresh the view using the refresh function. Close the Disk Management console, then restart Disk Management or restart the computer if the problem persists.
In this article, we are going to see what you need to do if your Disk Management Console View Is Not Up-to-date.
How do I fix Disk Management console view is not up-to-date?
Many users have complained that the error message prevents them from doing any task on a newly added drive. In the first place, we should consider how healthy that drive is. Most of the time, it is the driver and not the hardware that is at fault. That will also be investigated. We should also check the health of your computer and make sure that the OS files are not corrupt. There is a utility to fix that as well. Our recommendation would be for you to go through our solutions one by one and resolve the issue.
Fix Disk Management console view is not up-to-date
If you are seeing “The operation has failed because the Disk Management console view is not up-to-date” then check out the following solutions to resolve this issue.
- Restart Disk Management and/or computer
- Check if Automount is enabled
- Reinstall Disk Drivers
- Update Disk Drives
- Run SFC
Let us talk about them in detail.
1] Restart Disk Management and/or computer
To begin, we need to restart the Disk Management utility as advised by the error box. If the issue is because of some glitch, this should resolve it. If restarting the app doesn’t work, try restarting the computer. Using this method, you can stop any service or process that might interfere with your program. Do this and check if the issue persists.
2] Check if Automount is enabled
Every time a new disk is created, automount works automatically to mount it. You won’t be able to see the attached disk in File Explorer (My Computer) if it’s disabled. And since you are seeing this issue, we are presuming that your system is failing to mount new drives.
We are going to use Command Prompt to check if the process is enabled and if it is not, we need to run a few commands. Open Command Prompt as an administrator from the Start Menu and execute the following commands.
diskpart
automount
You can move to the next solution if it is enabled for new volumes. But if it’s disabled, execute the following command to enable Automount.
automount enable
Once, you have enabled the service, restart your computer and check if the issue persists. It will work, but it may not resolve the issue for you. So, what we would recommend you is reinstall the drivers. We have mentioned the guide in the next solution.
3] Reinstall Disk Drivers
One of the reasons why you are seeing the error message in question is that your Disk Drivers got corrupted. We need to reinstall it and hopefully, it will get resolved.
- Unplug the device
- Open Device Manager.
- Expand Disk Drives.
- Right-click on the driver and click Uninstall device.
- Click Uninstall to confirm.
- Plug the device back in. Or, right-click on Disk Drives and click Scan for hardware changes.
This way, the driver will be installed on your system. Restart your computer, and check if the issue persists.
4] Update Disk Drivers
If reinstalling doesn’t work, then we have to update those drivers. This will you in resolving the issue, especially, if it is occurring due to outdated drivers or a bug. You need to go through the following methods, pick one for yourself, and update those drivers.
- Check for Windows Update and install if available. This will install the latest drivers as well.
- Download a free driver updater.
- Open Device Manager and update the disk drivers.
- Go to the manufacturer’s website and download the latest drivers.
One of them will do the job for you.
5] Run System File Checker
If nothing works, then maybe some of your system files are corrupted. We need to run a command in cmd and hopefully, it will resolve the issue for you. Open Command Prompt as an administrator and execute the following command.
sfc /scannow
It will take some time, so, wait for the process to complete.
Hopefully, these solutions have allowed you to use Disk Management again.
How do I restart Disk Management?
To restart Disk Management, click on the close button from its window, open Task Manager, and make sure that the app is not running in the Process tab. Then, reopen Disk Management by Win + X > Disk Management.
That’s it!