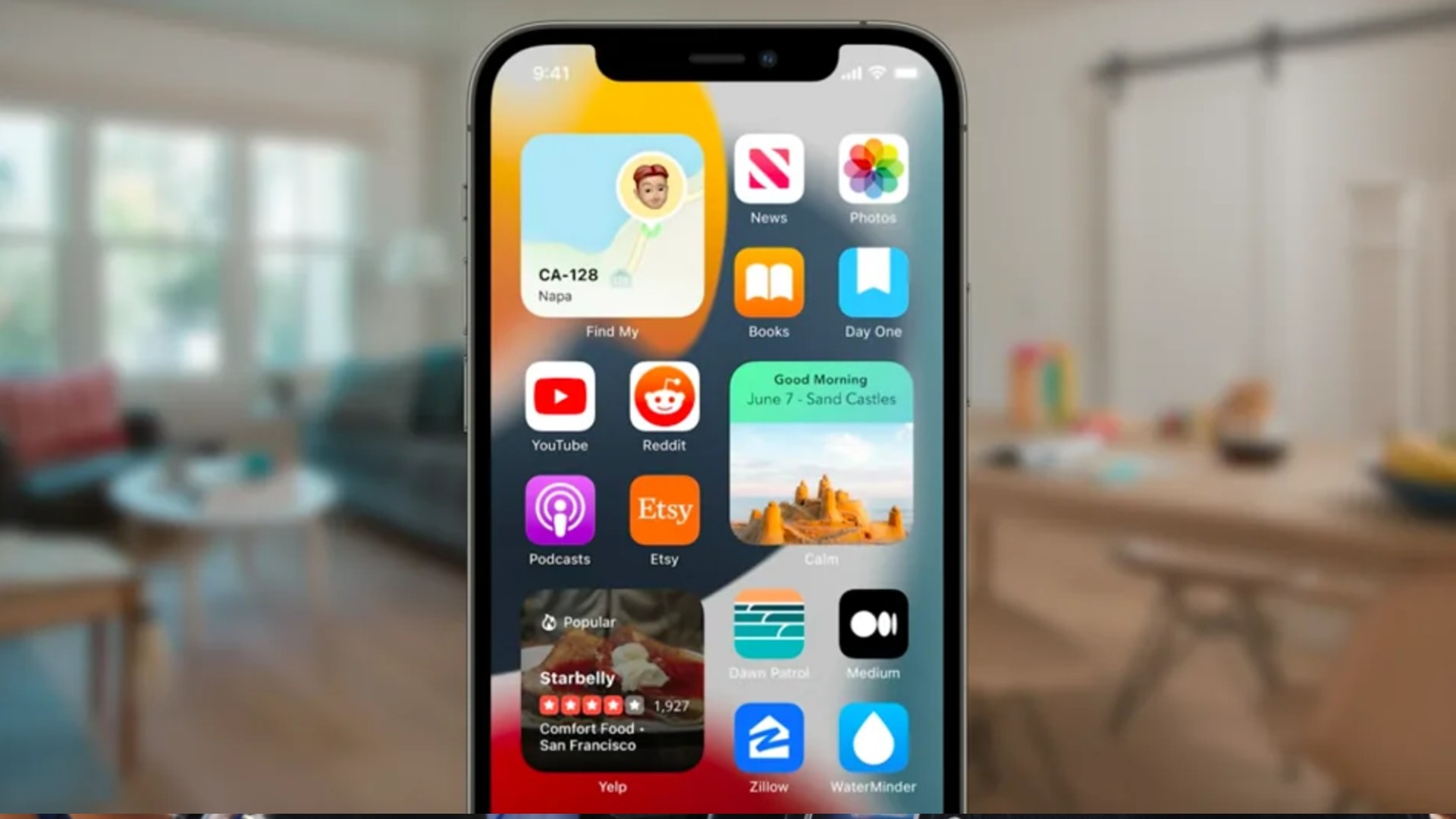Suppose you’ve been eagerly waiting to try out iOS 15 since Apple’s announcement last month at WWDC. Your turn has finally come to take it for a spin. The public beta for iOS 15 and iPad OS 15 is now available for download for iPhone and iPad users, and we’re here to tell you how to install it.
A Public Beta means you no longer need to have a ‘developer’ account to download iOS 15. Your only requirement is a compatible device and your Apple ID credentials.
Necessary: Back up your device first!
Make sure your iPhone and iPad are compatible with the iOS 15 and iPadOS 15 public betas by backing up everything using iTunes (for PC users), Finder (for Mac users), or even iCloud if you have enough storage.
Do not ignore this, especially if you are risking the upgrade on your primary device. It would be best if you did this unless you do not care about the personal data on your device.
iOS 15 Beta 2 finally here #iOS15 pic.twitter.com/XQaVQrQy7X
— Shevon Salmon (@its_shevi) June 24, 2021
Apple has made the process of installing this public beta as simple and straightforward as things could be. You do not have to connect your device to a PC or Mac to install it. Everything occurs over the air, so all you need is a good battery on your iPhone/ iPad. Finally, make sure you check out the list of known issues to ensure that there isn’t something that has broken that’s important to you.
Step 1: Open Safari on the device you want to install the iOS 15 public beta and go to beta.apple.com.
Step 2: If you haven’t already signed up, tap on Sign up. Tap on Sign in if you are already a member of the Beta Software Program
Step 3: Sign in with the same Apple ID you use on your iPhone or iPad.
Step 4: Tap on the downward-facing arrow next to the section labeled ‘Apple Beta Software Program’ and then tap on ‘Enroll Your Devices’
iOS 15 Beta 2 finally here #iOS15 pic.twitter.com/XQaVQrQy7X
— Shevon Salmon (@its_shevi) June 24, 2021
Step 5: You will see ‘Download Profile’ in a blue bubble at the bottom of the page
Step 6: Go to ‘Settings’ on your device, and you should see the downloaded profile at the top. To authorize the profile, tap on it. The iPhone or iPad will then restart.
Step 7: After your device has restarted, the steps are the same for a regular software update. Go to Settings > General > Software Update.
Step 8: When the update appears, tap on Download and Install.
The installation might take a while, so don’t worry. After a few minutes, your device should be ready for you.