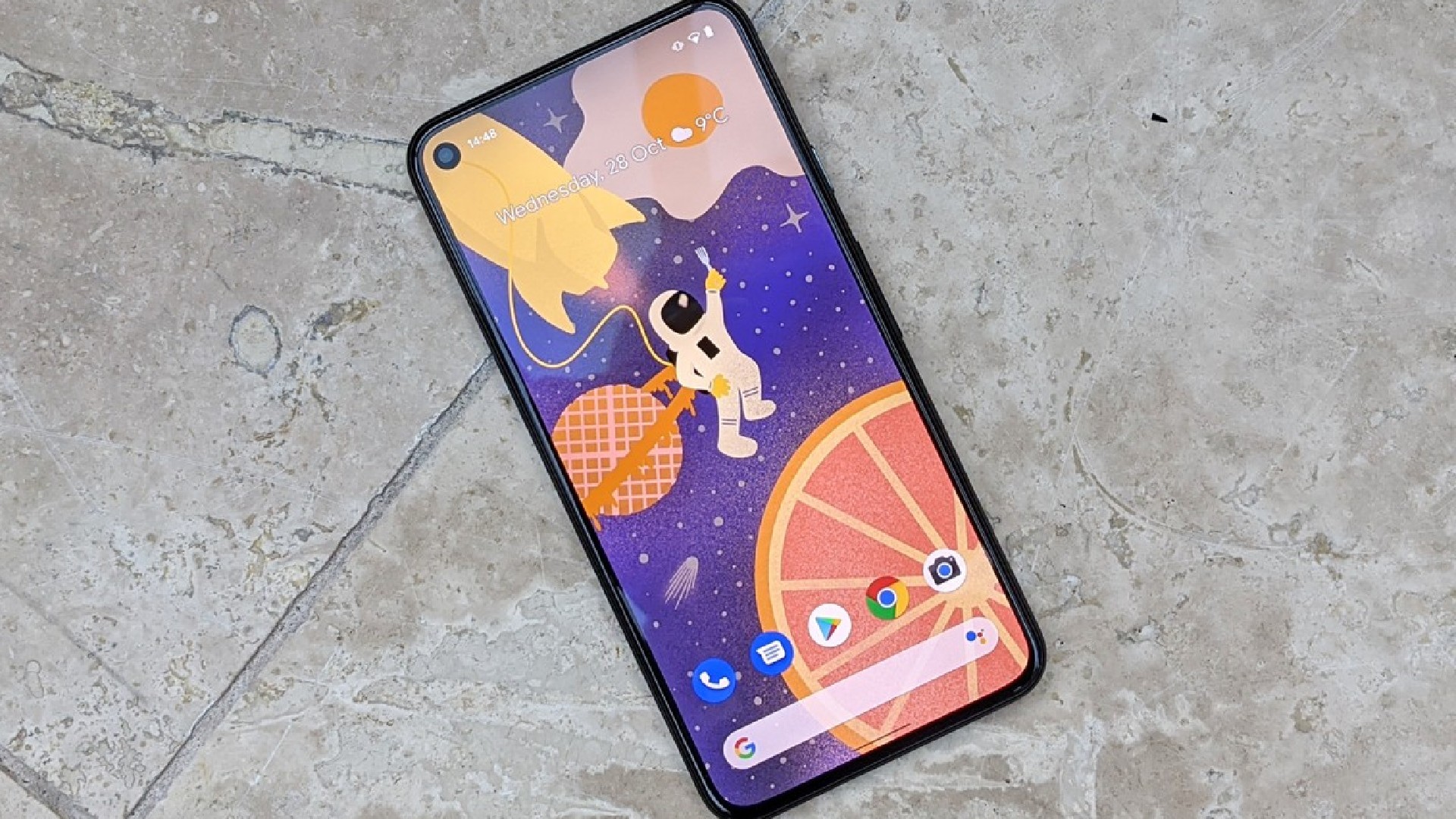Giving away your old Android smartphone to a friend, selling it on OLX, or exchanging it for a new one involves a few steps. By backing up your data, cleaning it, and disposing of your phone, you can ensure that your data is protected. Backing up your data can be done in several ways, as well as using software that automates a lot of the process. Regardless of the manufacturer, we will teach you how to accomplish this fast and efficiently between two Android phones.
Start by syncing all of your Google accounts. Navigate to Settings / Accounts / Your Gmail email ID / Account sync to achieve this. Select ‘Sync Now’ from the three-dot menu at the top. As a result, data from Google apps like Keep, Calendar, Contacts, and others will be synced. You’ll want to backup the data for each app that supports it. All your Facebook and Instagram chats and other data are stored in the cloud, so you’re good to go. End-to-end encrypted platforms, such as WhatsApp, will need to be manually backed up and stored in the cloud.
To do this, for example, navigate to Settings/Chats/Chat Backup in WhatsApp. Make sure that the ‘Backup to Google Drive’ option is not set to ‘Never.’
The second option, ‘Only when I tap Back up,’ can also be selected by pressing the primary backup button. Your WhatsApp images, messages, and groups will be backed up to Gdrive, where they can later be imported. Check whether your games and other programs offer a feature for backing up files locally or remotely. You will need to reinstall these applications on your future phone if you don’t. After you have completed these steps, it is time to back up your files.
1) Create file backup
The easiest way to do this is to connect your Android phone to your PC, select File Transfer USB mode, and copy all of the files from the internal storage folder to a new folder on your PC. You will be able to access DCIM, Documents, Downloads, Movies, Music, Pictures, and other folders. If you set up your new phone, you can move these to it and integrate them into existing folders.
2) Restart your phone
If you want to reset your phone, go to Settings and type “reset” in the search box at the top. Therefore, you should select the option that reads “Reset” or “Factory reset.” This will lead you directly to the page where you can restore your phone’s factory settings. If you see a dropdown or an option asking whether you want to keep files or reset everything, click Reset/Delete Everything.
Please remember that your phone will be given to someone else after this step, and any data left on it might be exploited if it gets into the wrong hands. Be sure to select the option to erase everything. As soon as you’ve reset your phone, it will restart, taking you to the setup screen, where you’ll probably be asked to choose a language. Before proceeding with setup (if applicable), turn your phone off and remove your SIM card and microSD card. Your outdated Android phone is now ready for use.