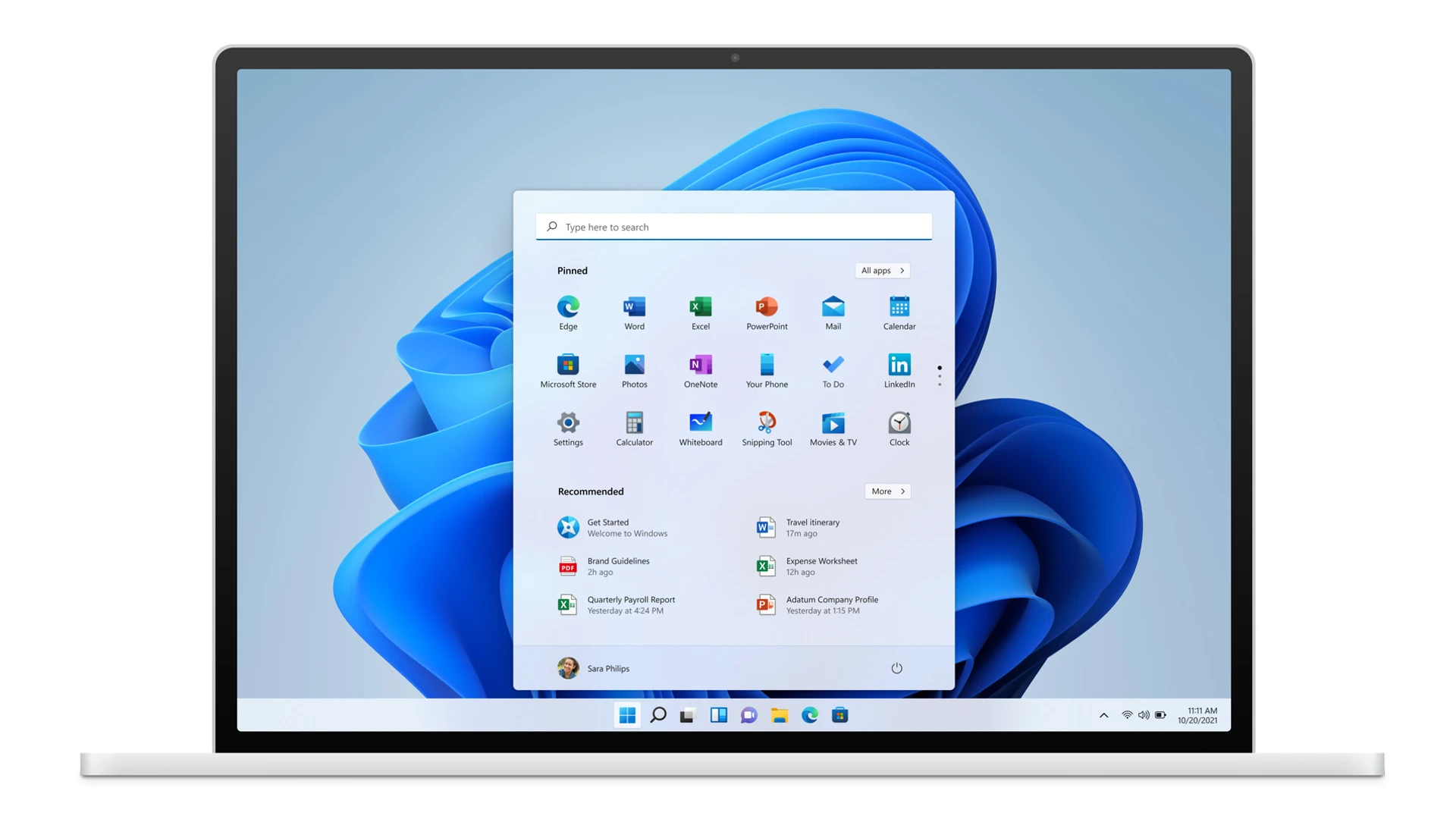Wi-Fi is now available almost everywhere. Without these gadgets, a wireless connection is nearly impossible, and forgetting the login passwords is a nightmare. Most of us forget our WiFi passwords since our laptops log in to your WiFi network.
So, what if you don’t have your WiFi password written down and you need it for some reason? If your PC is already linked to your network, you’re in luck since there are ways to retrieve it.
On a Windows 10 PC, here’s how to locate your WiFi password:
Step 1: Select the Start button on a Windows 10 PC that is linked to your Wi-Fi network, then go to the Settings app.
Step 2: Now you have to go to the Network and Internet section of the Settings app and there you have t select the Status option.
Step 3: After completing step 2 now, choose the Network and Sharing Center option on the next page, then go to Connections.
Step 4: Find the list of your Wi-Fi network on the next page.
Step 5: Select Wireless Properties under WiFi Status, then the Security tab.
Step 6: Finally, click the box labeled “Show characters.” The Network security key box will show your Wi-Fi network password.
Step 7: You may now join your other laptop to the WiFi network using this password.
How can I discover the wifi password on my Windows 11 computer?
When you connect to a Wi-Fi network, whether at home, at work, or in public areas, Windows 11 remembers the password. This allows you to reconnect to stored networks without having to re-enter your network credentials.
However, there are other applications. Instead of trying a reset, you may restore the stored password in Windows 11 if you have forgotten the Wi-Fi wireless security key. In Windows 11, here’s how to locate your stored Wi-Fi passwords.
Step 1: Select the Start button on a Windows 11 PC connected to your Wi-Fi network, then type the control panel.
Step 2: Next, go to Control Panel and select Network and Internet.
Step 3: Select Network and Sharing Center from the drop-down menu on the next screen.
Step 4: Go to Connections in the Network and Sharing Center.
Step 5: Now choose the name of your Wi-Fi network.
Step 6: Choose Wireless Properties from Wi-Fi Status.
Step 7: Select the Security tab in Wireless Network Properties, then the Show characters check box.
In the Network security key box, your Wi-Fi network password will now be shown. Select the name of the WiFi you wish to connect to on the other PC, and then enter your Wi-Fi password when requested.