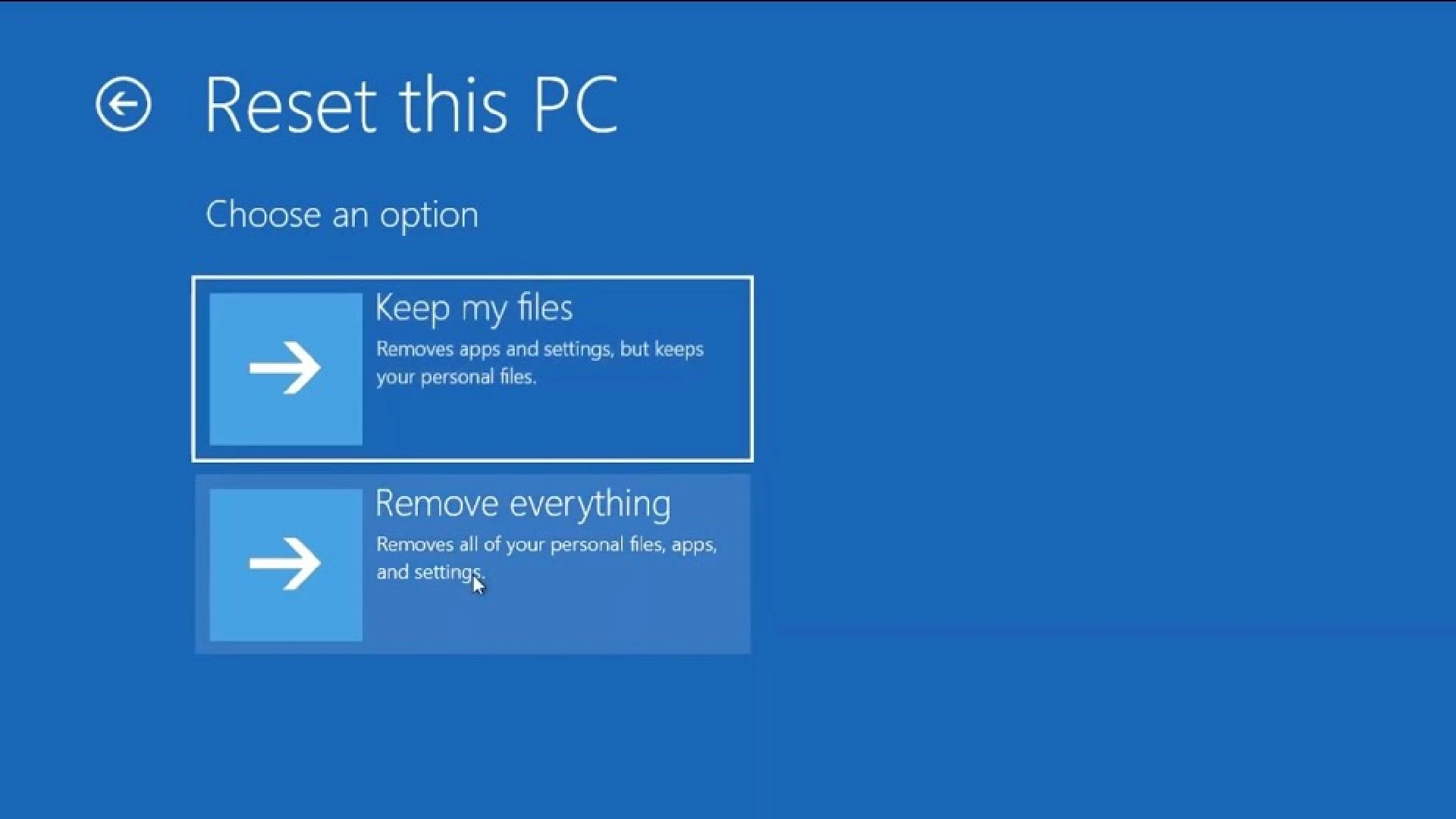A built-in method in Windows ensures all data from your device is removed when you reset it. If you are experiencing any difficulties with that, it’s due to a reported bug that Microsoft has acknowledged and provided a workaround until a fix is released.
Resetting Windows device may not delete all files
The issue occurs because of a feature Microsoft calls Reparse Data. User-defined data is stored in the application, and a file system filter is installed to interpret the data and process the file. Apps such as OneDrive or OneDrive for Business may not delete the reparse data for files that are synced locally during a reset.
The problem occurs when you try to manually reset the device, but not when you use a remote method, such as Microsoft Intune or third-party tools. The issue will not occur if the files are not downloaded locally, for obvious reasons.
Workaround
- Sign out or unlink OneDrive before you reset the data. You can turn off, disable or uninstall OneDrive.
- The other way around deleting the old files is by removing the Windows.OLD folder. Windows keeps a backup unless the reset is successful. Since the files are not deleted, you can manually or use Storage Sense to remove such folders.
However, it is always good to keep only the necessary files in OneDrive. In addition to OneDrive causing such issues, it is always good to save space by keeping only the files you need.
Affected platforms:
According to Microsoft, the following versions of Windows are affected by this bug:
- Client: Windows 11, version 21H2; Windows 10, version 21H2; Windows 10, version 21H1; Windows 10, version 20H2
It was reported on 2022-02-24, 17:28 PT, and last updated on 2022-02-24, 19:02 PT.
Have you recently encountered this problem? Let us know in the comments!
How to reformat Windows from the sign-in screen
If your laptop is acting up and you can’t access the settings menu, you can try resetting it from the sign-in screen.
- Press the Windows logo key and L on your keyboard. You’ll be taken to the sign-in screen for Windows 10. Don’t log in.
- Instead, you can reset your PC by holding the Shift key while you click the Power button > Restart in the lower-right corner of the screen.
- The PC will restart in the Windows Recovery Environment (WinRE).
- From the option screen, choose Troubleshoot > Reset this PC. Choose one of the options above.
Now that you know how to reset your Windows 10 PC, you should have fewer problems. You can sell or give your laptop with peace of mind knowing that the next owner will not have access to your files